
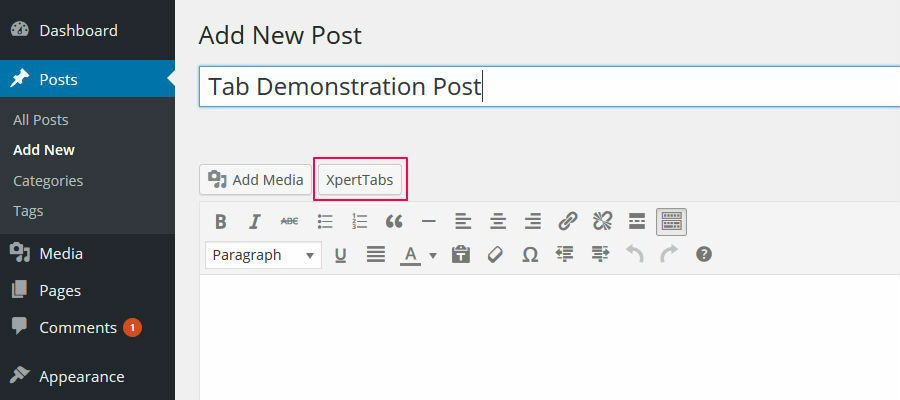
- WORDPRESS ADD TEXT BLOCKS INTO OLD TABS HOW TO
- WORDPRESS ADD TEXT BLOCKS INTO OLD TABS PROFESSIONAL
- WORDPRESS ADD TEXT BLOCKS INTO OLD TABS FREE
How to add blocks using the block directory Click the Block Inserter + icon to quickly add a new block to the nested group. You will find the Block Inserter + icon to the bottom right of the group of blocks. Select the Group block, Row block, or Stack block.

You can easily add blocks within blocks that allow nesting such as Group block, Row block, or Stack block. Add a block using the More options in a block toolbar How to add blocks within nested blocks Add a block using the slash command How to add blocks using the More option on a block’s toolbarįinally, on any selected block’s Block toolbar, click on the three-dot icon and choose ‘insert before’ or ‘insert after’ to add a new block before or after the selected block. Then hit the forward-slash (“ /”) key followed by the block name. This shortcut will help with your writing flow with fewer interruptions searching for a block.īegin by adding a new paragraph block by pressing Enter or Return on your keyboard. You can quickly add a block to your post or page using the slash command. How to add blocks using the slash command You can click on this icon to open a modal window with a list of the most frequently used blocks. When you hover over the gap between two blocks, you will notice a horizontal blue line appear with a Block Inserter + icon. Using the Block inserter icon in between blocks When you pick the option to browse all, a larger window of the blocks available will opened. Select a block from the list or click on the ‘Browse all’ button to get a list of all the blocks available in the WordPress block editor. You can also press the Enter/ Return on your keyboard after selecting a block to create a new empty block, and click the + Block Inserter to the right of the empty block. You can click on top of the block to want to use. If the + icon isn’t displayed first click on the placeholder text.Ĭlicking the Block Inserter + icon will open a modal window with a list of the most frequently used blocks you can also search for a block you would like to use. Using the Block Inserter icon to the right of an empty blockĬlick on the Block Inserter + icon to the right of an empty block. When you click on the tab you should be able to view and add to the page all the reusable blocks you have on the site. If you have resuable blocks, you will see a reusable block tab in a form of an icon as shown below. Adding a reusable block using the top-toolbar inserter You can also open your media library using the button at the bottom of the tab.
WORDPRESS ADD TEXT BLOCKS INTO OLD TABS FREE
The media tab allows you to view and add to the page images you have used, additionally, you can also view free media content from Openverse. Adding Media using the top-toolbar inserter
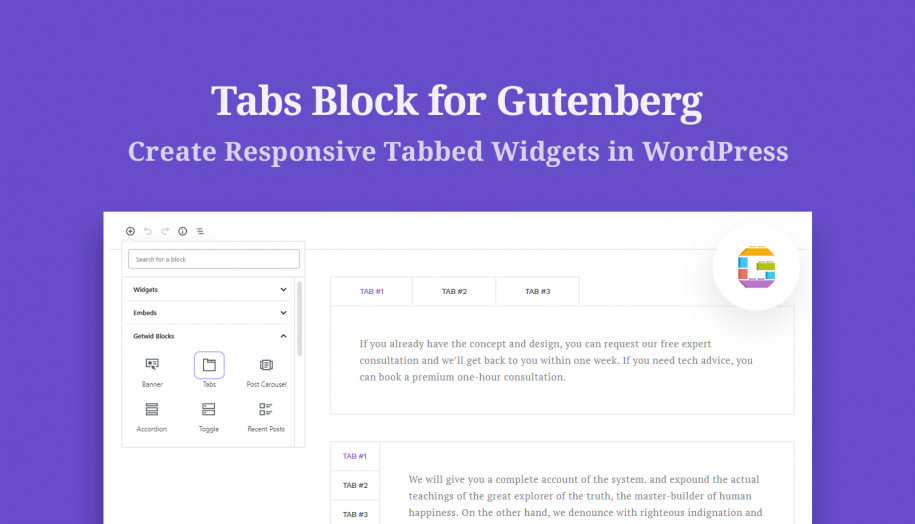
You can open the Patterns tab to view collections of patterns within a specific category like Featured, Call to Action, Pages, and so on, or click the Explore all patterns button at the bottom of that section to open the patterns in a new, larger, window.Ĭlick on any pattern once and it will be added to your page at the location of your cursor.
WORDPRESS ADD TEXT BLOCKS INTO OLD TABS PROFESSIONAL
Using a Block Pattern is an easy way to create beautiful layouts that combine different blocks to produce professional designs. Adding Block Patterns using the top-toolbar inserterīlock Patterns are a collection of predefined blocks that you can insert into pages and posts and then customize with your own content. Once you find the block, drag and drop it into the block editor. You can scroll down the list to find blocks in categories, like Text, Media, Design, Widgets, Layout, Theme, or Embeds, You also find third-party blocks from installed plugins. Hovering over each block will show you a brief description and preview of the block. The most frequently used blocks are listed at the top (based on your Preference settings). You can find a list of all the blocks available in the WordPress block editor. Using the Block inserter icon in the top toolbarĬlick on the Block Inserter + icon in the top toolbar in the WordPress block editor.


 0 kommentar(er)
0 kommentar(er)
